How to clear Moto G Coach? This question arises frequently for users experiencing performance issues or storage limitations on their Motorola G devices. The Moto G Coach app, while helpful for optimizing phone usage, can sometimes accumulate unnecessary data, slowing down your phone’s performance. This guide provides a comprehensive walkthrough of clearing the app’s data and cache, addressing common problems, and exploring alternative methods to enhance your phone’s overall speed and efficiency.
We’ll cover everything from understanding the app’s functionality to uninstalling and reinstalling it, ensuring a smoother user experience.
We will explore the various methods for clearing the Moto G Coach app data, including clearing the cache and app data, the differences between these actions, and the steps involved in each process. We’ll also address troubleshooting common issues, such as slow performance or storage space errors, and provide solutions for resolving these problems. Finally, we’ll discuss alternative methods for improving your phone’s overall performance, including optimizing storage and managing apps effectively.
Understanding Moto G Coach App
The Moto G Coach app is a helpful tool designed to assist users in achieving their fitness goals. It provides personalized guidance and tracking features to monitor progress and encourage consistent activity. Understanding its functionality is key to maximizing its benefits.The Moto G Coach app offers a range of features aimed at improving fitness levels and promoting a healthier lifestyle.
It’s more than just a step counter; it aims to be a comprehensive fitness companion.
App Features
The Moto G Coach app provides several key features to support users in their fitness journey. These include activity tracking, personalized workout suggestions, progress monitoring, and motivational support. The app dynamically adjusts to user activity levels and goals, ensuring a tailored experience.
Initial App Setup
Setting up the Moto G Coach app is straightforward. First, download the app from the Google Play Store or your device’s app store. After installation, launch the app. You will be prompted to create a profile. This involves entering personal information such as age, weight, height, and fitness goals.
Accurate information is crucial for personalized recommendations. Next, you will need to grant the app necessary permissions, such as access to your location and activity sensors. This allows the app to accurately track your movements and provide relevant data. Finally, you can customize your notification preferences and choose the types of activities you wish to track.
Once this is complete, the app is ready to use and begin tracking your progress.
Clearing App Data and Cache
Clearing the app data and cache for Moto G Coach can help resolve issues such as unexpected crashes, slow performance, or storage space problems. Understanding the difference between these two actions is crucial for effectively troubleshooting the application. This section details the steps involved in clearing both the app data and cache, and explains the implications of each action.
Clearing App Data for Moto G Coach
Clearing app data for Moto G Coach will remove all user data associated with the application, including settings, progress, and any saved information. This is a more drastic step than clearing the cache and should only be undertaken if other troubleshooting steps have failed. The process typically involves accessing your phone’s settings menu, locating the app manager, selecting Moto G Coach, and then choosing the “Clear Data” option.
This action will effectively reset the app to its factory default state. Remember to back up any important data before proceeding.
Clearing the Cache for Moto G Coach
Clearing the app cache for Moto G Coach removes temporary files and data that the app uses to improve performance. Unlike clearing app data, this action will not delete your personal information or settings. The cache is essentially a temporary storage space; clearing it can often resolve minor glitches and improve the app’s responsiveness without losing your progress. The steps are similar to clearing app data, but instead of selecting “Clear Data,” you will choose “Clear Cache.” This is a less drastic action and is generally recommended as a first step in troubleshooting.
Comparison of Clearing App Data vs. Clearing Cache
| Feature | Clearing App Data | Clearing Cache |
|---|---|---|
| Effect on User Data | Deletes all user data, settings, and progress. | Does not delete user data or settings. |
| Effect on App Performance | Resets the app to its factory default state, potentially resolving issues. | Often improves app responsiveness by removing temporary files. |
| Impact on Storage Space | Significantly reduces the app’s storage usage. | Moderately reduces the app’s storage usage. |
| Recommended Use | Use as a last resort when other troubleshooting steps fail. | Use as a first step in troubleshooting minor performance issues. |
Troubleshooting Common Issues
The Moto G Coach app, while generally reliable, can sometimes experience performance hiccups or present unexpected errors. Understanding these common issues and their solutions can significantly improve your user experience and help you get the most out of the app’s features. This section details troubleshooting steps for common problems, enabling you to quickly resolve any difficulties you may encounter.
Slow Performance or Freezing
Slow performance or freezing of the Moto G Coach app can stem from several factors. High background activity from other apps, insufficient available storage space, or outdated software can all contribute to sluggish performance. To address these issues, first ensure you have sufficient free storage space on your device. Deleting unnecessary files and apps can free up valuable space.
Next, close any unnecessary apps running in the background. Finally, check for available app updates within the Google Play Store. Updating the Moto G Coach app to the latest version often incorporates performance enhancements and bug fixes. If the problem persists after these steps, restarting your phone may be necessary to clear temporary files and processes.
Storage Space Errors
The Moto G Coach app, like any application, requires storage space to function correctly. Insufficient storage space can lead to errors and prevent the app from functioning properly. The app may display notifications or error messages indicating low storage. Addressing this involves freeing up space by deleting unnecessary files, uninstalling unused apps, or moving files to a cloud storage service.
Finish your research with information from 9anime.me.
Consider regularly reviewing your phone’s storage usage to prevent future storage-related errors. Remember that sufficient free space is crucial for optimal app performance.
Conflicts with Other Apps, How to clear moto g coach
While rare, conflicts with other apps can sometimes interfere with the Moto G Coach app’s functionality. This might manifest as unexpected crashes or incorrect data displays. If you suspect a conflict, consider temporarily disabling other recently installed apps, one by one, to identify the potential culprit. If disabling a specific app resolves the issue, it might be necessary to uninstall that app or contact its developer for support.
Regularly updating all your apps can also minimize the likelihood of such conflicts. A clean installation of the Moto G Coach app (after uninstalling and reinstalling) could also resolve the issue in some cases.
Uninstalling and Reinstalling the App: How To Clear Moto G Coach
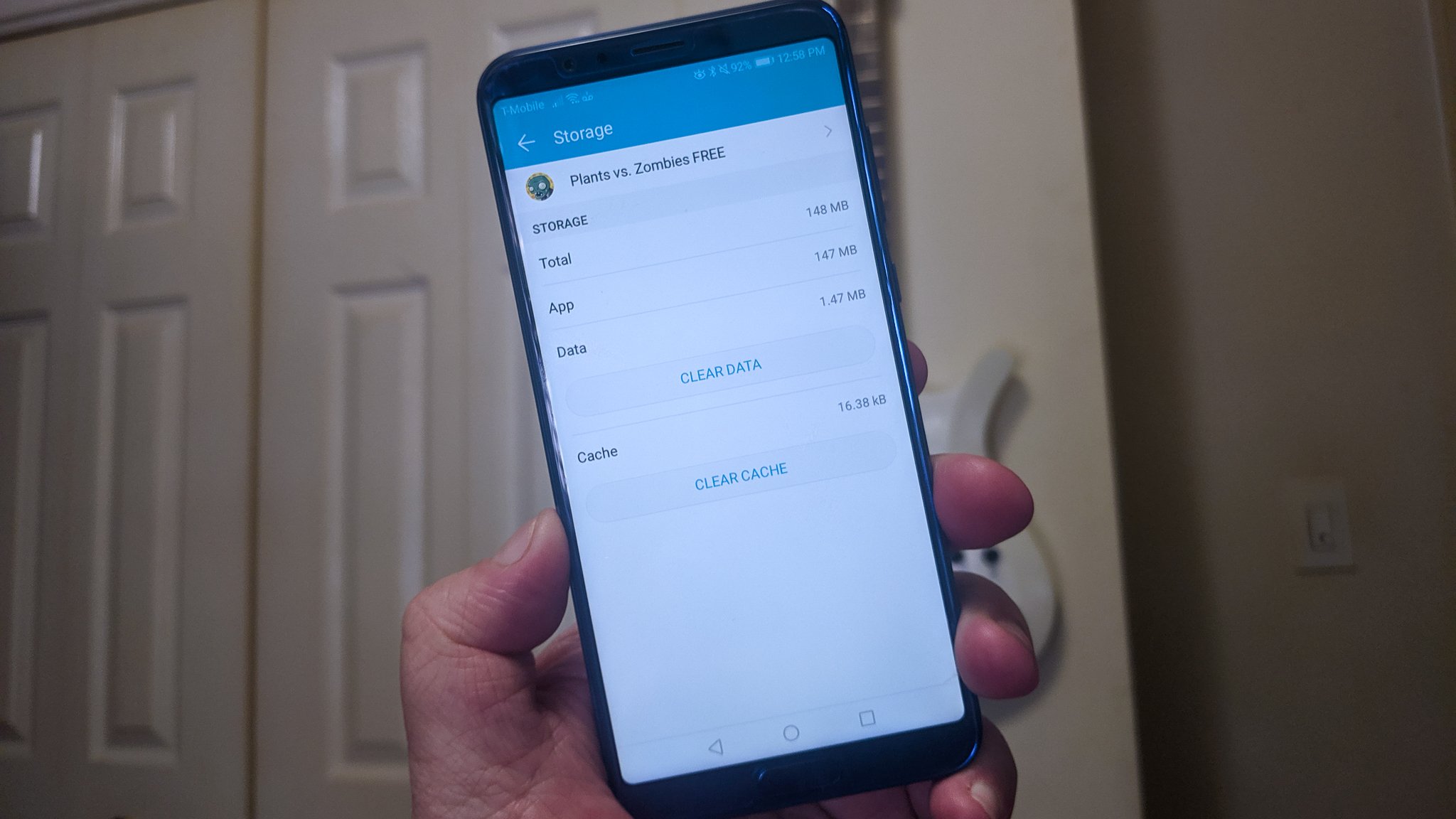
Uninstalling and reinstalling the Moto G Coach app can be a helpful troubleshooting step if you’re experiencing persistent problems. This process effectively removes all app data, including settings and cached files, providing a fresh start. While clearing the app’s cache and data is a less drastic measure, a full uninstall and reinstall offers a more complete solution for resolving certain issues.This section details the steps involved in uninstalling and reinstalling the Moto G Coach app, compares this approach to clearing data/cache, and explains how to back up any important data beforehand.
Uninstalling the Moto G Coach App
To uninstall the Moto G Coach app, locate the app icon on your phone’s home screen or app drawer. Tap and hold the icon until options appear. Select “Uninstall” or a similar option. Confirm your choice when prompted. The app will then be removed from your device.
This process removes the app entirely, deleting all associated data and settings.
Reinstalling the Moto G Coach App from the Google Play Store
After uninstalling the app, reinstall it by opening the Google Play Store app. Search for “Moto G Coach” using the search bar. Locate the official Motorola app in the search results and tap “Install.” The app will download and install on your device. Once installed, you can open the app and set it up as if you were using it for the first time.
Comparison of Uninstalling/Reinstalling vs. Clearing Data/Cache
Clearing the app’s data and cache is a less intrusive method than uninstalling and reinstalling. Clearing data removes user settings and preferences, while clearing the cache removes temporary files. This approach is often sufficient to resolve minor glitches. However, uninstalling and reinstalling offers a more comprehensive solution for persistent problems, as it removes all traces of the app and its data, potentially resolving deeper issues that clearing the cache and data might not address.
For example, if a corrupted file is causing the app to malfunction, simply clearing the cache may not resolve the issue. A full uninstall and reinstall guarantees a clean slate.
Backing Up Important Data Before Uninstalling
Before uninstalling the Moto G Coach app, it’s advisable to back up any important data you don’t want to lose. While the app likely doesn’t store highly sensitive information, if you have personalized settings or progress in any in-app features, consider backing them up. Unfortunately, there isn’t a built-in backup function within the Moto G Coach app itself.
However, depending on the specific data, you may be able to manually record important settings or information before uninstalling the app. For instance, if the app tracks your fitness goals, you might want to note them down before proceeding. This manual backup ensures you can restore these settings after reinstalling the app.
Alternative Methods for Performance Improvement
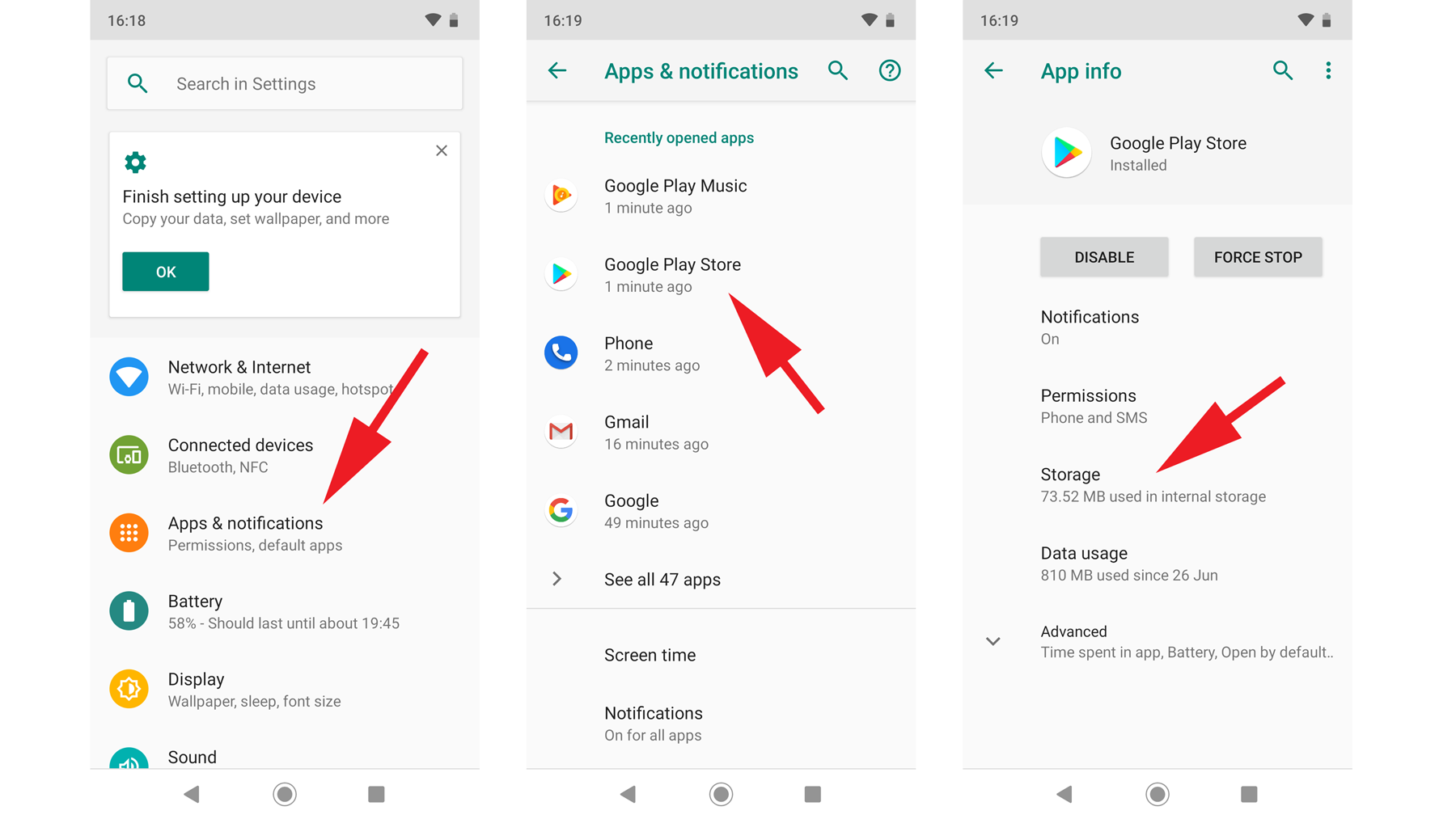
Beyond clearing the Moto G Coach app, several strategies can significantly enhance your Moto G phone’s performance. Optimizing storage, managing applications, and understanding your phone’s resource usage are key to a smoother, faster user experience. This section Artikels effective methods to achieve this.
Optimizing Phone Storage and Managing Apps
Maintaining sufficient free storage space is crucial for optimal phone performance. A cluttered storage can lead to slower app loading times, system lag, and even crashes. Regularly reviewing and managing your apps and files is essential.
- Uninstall Unused Apps: Remove applications you no longer use. These consume valuable storage space and may run background processes, impacting performance.
- Move Apps to SD Card (If Applicable): If your Moto G model supports expandable storage, move less frequently used apps to the SD card to free up internal storage. Note that this option may not be available on all Moto G models.
- Clear App Cache and Data: Regularly clearing the cache and data of individual apps can free up significant space and resolve performance issues caused by corrupted data. This is different from uninstalling, as it preserves your app settings and data, but removes temporary files.
- Delete Unnecessary Files: Regularly delete old photos, videos, and downloaded files that you no longer need. Consider using cloud storage services to back up important files and free up space on your device.
- Manage Downloaded Files: Review the “Downloads” folder regularly and delete any unnecessary files. This folder often accumulates temporary files and downloads that are no longer needed.
Performance Improvement Checklist
This checklist provides a structured approach to improving your Moto G’s performance. Following these steps systematically can lead to noticeable improvements.
- Check Storage Space: Navigate to your phone’s settings to view available storage. Aim for at least 1GB of free space for optimal performance.
- Uninstall Unused Apps: Review your installed apps and uninstall those you haven’t used in several months.
- Clear App Cache and Data: Clear the cache and data for frequently used apps. This is a quick way to resolve many performance issues.
- Delete Unnecessary Files: Remove old photos, videos, and other files you no longer need.
- Restart Your Phone: A simple restart can often resolve temporary glitches and improve performance.
- Update Your Phone’s Software: Ensure your Moto G is running the latest operating system and security updates. These updates often include performance improvements and bug fixes.
Identifying and Removing Unnecessary Apps
Many pre-installed or downloaded apps remain unused, consuming storage and resources. Identifying and removing these apps is a critical step in optimizing your phone’s performance.
Begin by reviewing your app list, focusing on apps you haven’t used recently or apps you don’t recognize. Look for apps with large storage footprints. If you’re unsure about an app’s purpose, research it online before uninstalling it to ensure you aren’t removing something essential to your phone’s functionality. Remember to back up any important data before uninstalling an app, although most apps will prompt you to do this if necessary.
Visual Guide to Clearing App Data
This section provides a step-by-step guide on how to clear the app data for the Moto G Coach application. Clearing app data removes all user-generated data and settings associated with the app, effectively resetting it to its factory state. This can be helpful in resolving various performance issues or glitches.
Locating the App Settings Menu
To access the app settings menu, you first need to locate the application settings of your Android device. This is typically done by accessing the device’s main settings menu, usually represented by a gear-shaped icon. This icon is usually found in the app drawer or notification shade. Once in the main settings menu, look for an option labelled “Apps,” “Applications,” or something similar.
This menu will display a list of all the applications installed on your device.
Selecting the Moto G Coach App
After accessing the “Apps” menu, you will see a list of all the apps installed on your phone. Scroll through this list until you locate the “Moto G Coach” app. Tap on the “Moto G Coach” app to access its specific settings.
Accessing the Storage Settings
Once you have selected the Moto G Coach app, you’ll be presented with several options related to the app’s functionality and settings. Look for options related to storage, data usage, or permissions. One of these options will likely be labelled “Storage” or “Storage & cache.” Tap on this option.
Clearing App Data
The “Storage” section will display information regarding the app’s data usage, including the size of the app itself and the amount of data stored by the app. You will find a button labeled “Clear Data” or “Clear Storage.” This button will typically be located near the bottom of the screen, often alongside a “Clear Cache” button. Tap the “Clear Data” button.
A confirmation prompt may appear; confirm your choice to proceed. After tapping “Clear Data,” the app’s data will be deleted. The app will be reset to its default settings.
Confirmation and Completion
After confirming the deletion of app data, the process is complete. You may need to re-enter any login credentials or personalize settings upon relaunching the Moto G Coach app.
Successfully clearing your Moto G Coach app data, whether by clearing the cache, clearing app data, or reinstalling the application, can significantly improve your phone’s performance and storage space. Remember that understanding the differences between these methods is crucial for choosing the best approach for your specific needs. By following the steps Artikeld in this guide and implementing the additional tips for optimizing your phone’s overall performance, you can ensure a smoother, faster, and more efficient mobile experience.
Don’t hesitate to explore the frequently asked questions below for further clarification.
:max_bytes(150000):strip_icc()/003_clear-cache-android-4157780-89b6e5a8699443a3a936cc3465ba0f72.jpg)

